How To Set Fps Cap Apex Legends
Some other Boxing Royale enters the loonshit, this time it is EA with Apex Legends. As with other popular Battle Royale games, it is free to play. In this guide, we volition become over how you can gain the all-time settings, past tweaking your in-game settings and your graphics cards settings to proceeds a heave in performance and increased FPS (frames per seconds). In a competitive environment, y'all desire to squeeze out equally many frames as possible.
If y'all are interested in other professional players, y'all should check out our Apex Legends Pro Settings guide. Additionally, we accept made a guide on the all-time Apex Legends keybinds.
Minimum PC/Arrangement Requirements for Apex Legends
You should showtime past checking how you lot compare to the minimum requirements for the game. If you barely attain these requirements, you should definitely exist playing on the lowest settings.
Minimum Requirements
- OS: 64-flake Windows seven
- CPU: Intel Core i3-6300 three.8GHz / AMD FX-4350 4.2 GHz Quad-Core Processor
- GPU: NVIDIA GeForce GT 640 / Radeon HD 7700
- GPU RAM: 1 GB
- RAM: 6GB
- HARD DRIVE: Minimum 30 GB of gratis infinite
While this is the minimum requirements, EA also has some recommended system requirements:
Recommended Requirements
- OS: 64-scrap Windows 7
- CPU: Intel i5 3570K or equivalent
- GPU: Nvidia GeForce GTX 970 / AMD Radeon R9 290
- GPU RAM: 8GB
- RAM: 8GB
- HARD DRIVE: Minimum thirty GB of free space
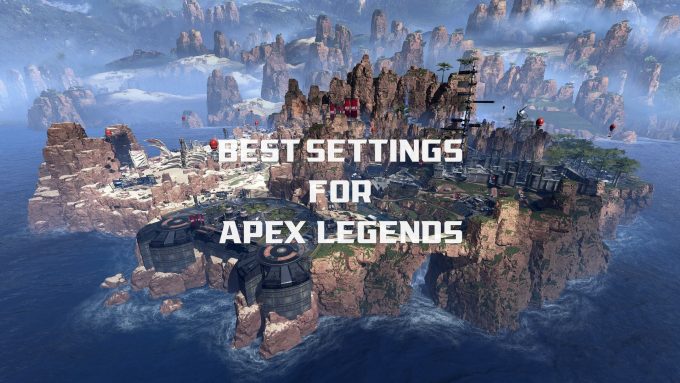
PC Options
This are the options you have to customize your settings on PC.
Setting most of these options to the everyman volition evidently give y'all the highest functioning increase. In the following department, we will explicate some of the options.
Quick reference:
- Adaptive Resolution FPS Target: 0 (off) – 100 (requires TSAA when Enabled)
- Attribute Ratio: 4:iii and 5:four / 16:9 / sixteen:10 / 21:9
- Color Blind Mode: Off / Protanopia / Deuteranopia / Tritanopia
- FOV: Slider (70-110)
- Display Mode: Total screen / Windowed / Borderless Window
- Texture streaming budget: None / 2GB VRAM / ii-3 GB VRAM / three GB VRAM / iv GB VRAM / 6 GB VRAM / viii GB VRAM
- Adaptive Supersampling: Disabled / Enabled
- 5-Sync: Disabled / 3x buffered / Adaptive / Adaptive (i/2 rate)
- Anti-aliasing: None / TSAA
- Ambient Occlusion: Disabled / Low / Medium / High
- Dynamic Spot Shadows: Disabled / Enabled
- Effects Detail: Depression / Medium / High
- Bear on Marks: Disabled / Depression / High
- Model Detail: Low / Medium / Loftier
- Ragdoll: Low / Medium / High
- Spot Shadow Detail: Disabled / Low / High / Very High
- Sunday Shadow Coverage: Low / High
- Sun Shadow Detail: Low / High
- Texture Filtering: Bilinear, Trilinear, Anisotropic (2x, 4x, 8x, 16x)
- Volumetric Lighting: Disabled / Enabled
Optimize In-Game Apex Legends Settings
If you want the highest possible FPS, y'all should generally lower your graphics settings as mention earlier. Go to your in-game settings and permit's get started. This is how to get the highest FPS possible.
Please note that the increase in performance means how much you volition gain in frame rates. Likewise, the functioning increases will vary from arrangement to organization. This was tested on a system with an RTX 2080 graphics card, i7-9700k processor, and 32GB DDD4 ram.
Display Mode: Fix display manner to Total Screen. This ensures your game is given maximum resources.
Aspect Ratio: Proceed this on native, for about people, this is 16:9.
Resolution: Set up your Resolution to your native resolution. If you desire to clasp out actress FPS, yous can lower your resolution. A lot of professionals like to play on stretches, but this is non related to FPS performance.
Field of View: This will generally not accept an touch on on your game performance.
5-sync: This is important, Disable V-sync!. V-sync means that you will wait for vertical sync, which means that the game will non brandish an image before information technology is synced vertically. This can cause a delay.
Anti-Aliasing: Set this to None. Disabling TSAA will increase the operation of two-three%.
Texture Streaming Budget: This is the texture quality or texture resolution. Again, for maximum performance set this toNone. This volition net you around 5-6% on performance.
Texture filtering: put this setting on bilinear filtering. Going from the highest to bilinear volition cyberspace you an approximately 5-6% performance increase.
Ambient Occlusion Quality: This is also an of import setting to conform. It controls the quality of some of the shadows which are not good for competitive play and also bad for performance. Set this to None. Going from High to None will net you almost 15% increase in performance.
Sunday Shadow Coverage: This setting will command the number of shadows from the sunday. Set this to Depression. Nosotros gained around a 4% increase in performance.
Lord's day Shadow Detail: This setting determines the details of the shadows from the dominicus. Fix this to Depression likewise. Functioning gains effectually 2%.
Spot Shadow Detail: Disable this to gain effectually a 3% performance increase.
Volumetric Lightning: Disable this. This setting determines whether sunbeams are cast. Disable to gain around v% performance increase.
Dynamic Spot Shadows: Generally very little impact on performance. Recommendation: Disabled.
Model Detail: Set to Low. Improves performance by approximately v%.
Effects Detail: Controls the quality of visual effects like explosions. Limited upshot on performance.
Touch Marks: Express to no outcome on functioning.
Ragdolls: Fix to Low. Controls the physics of dead trunk animations.
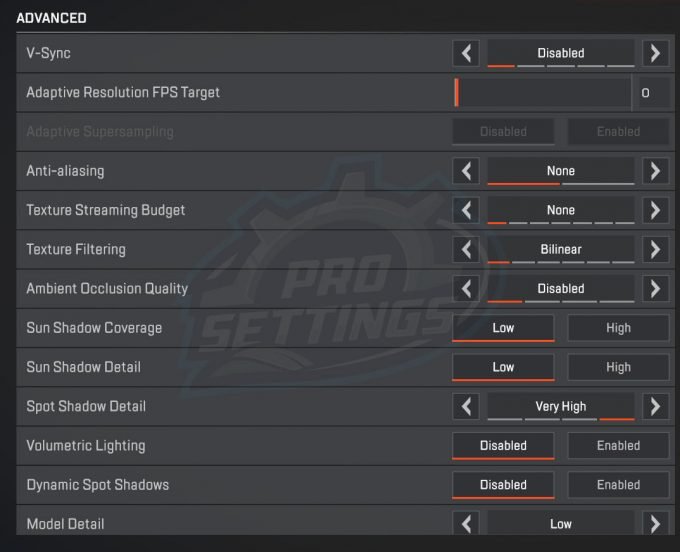
Remove the Apex Legends FPS Cap
Past default Apex Legends currently has a limit of the frame rates (FPS cap) of 144. Therefore, all your tweakings are wasted, unless you remove this FPS limit.
We have written a guide on how to remove the FPS cap in Apex Legends, but hither is a short summary:
- Open theOrigin Launcher
- Go toMy Game Library
- FindApex Legends andright-click the game
- SelectGame Properties
- Click theAdvanced Launch Options tab
- InCommand-line arguments blazon in+fps_max unlimited
- Click Salvage
- Done!
Recommended monitors for Apex Legends
Getting all these FPS, is a waste material if you do not have the right monitor to display more than sixty frames per second (threescore Hz). Therefore, if you are a competitive player, we do non recommend ownership a new monitor below the 144 Hz refresh rate. If you are loaded with cash or but desire the all-time of the all-time, yous should be looking into 240 Hz monitors.
All the gaming monitors we recommend accept some things in common, which is:
- 1 ms response time.
- Above the 144 Hz refresh charge per unit.
Popular 240 Hz monitors – Price range: $$$
A monitor with 1 ms response time and 240 Hz refresh rate, is the all-time you can go when it comes to performance. These monitors are not good for doing graphics work, just simply outstanding for ultimate gaming functioning.
Popular 144 Hz monitors – Price range: $$
If you do not have the cash for a 240 Hz monitor, just still desire something ameliorate than your old 60 Hz, these monitors are some of the best in the 144 Hz category.
Clean up your computer
If your computer is swollen, it can severely affect the performance and therefore the frame rates you go far games.
Here we will use the CCleaner software to clean up some files.
How to clean your computer with CCleaner
- The outset stride is to download and install CCleaner if you do not already have information technology. There are different versions of this plan. Gratuitous, professional person and business version. We recommend the professional version since it is very cheap and includes some additional features that are very useful.
- Download:
- CCleaner Free
- CCleaner Professional (recommended)
- CCleaner Professional for Mac
- CCleaner Professional Plus
- CCleaner Business concern
- Open the program and click on the Cleaner tab.
- Go through the settings in the card called Windows and Applications and deselect annihilation you don't desire the program to delete. For example, this can be your cookies, since it will log you out of websites. Yous tin also go to options and save the cookies you desire and and then it will simply delete the cookes you have not saved.
- Now click on Analyze.
- CCleaner volition tell yous which files are gonna exist deleted. If everything looks fine, proceed to Run Cleaner.
- Now click on the Registry tab on the far left.
- Click Scan for Issues.
- After the browse click on Fix Selected Issues. Y'all might want to back up your registry database before, CCleaner will prompt yous for this.
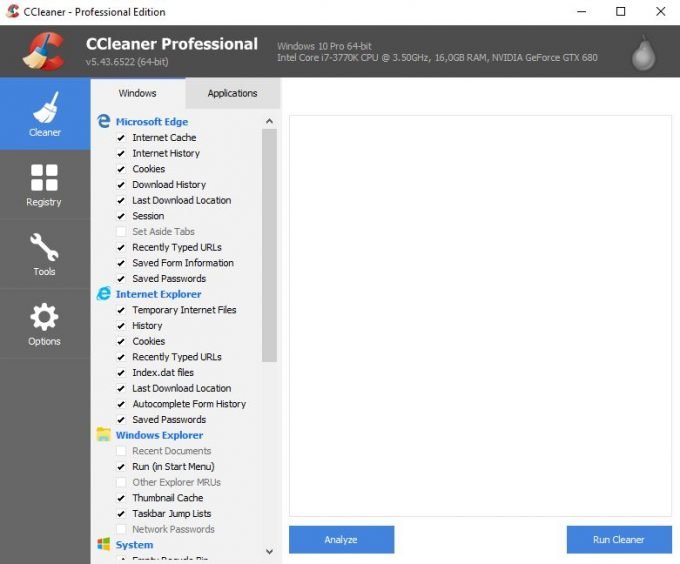
Optimize NVIDIA settings
If you take an NVIDIA graphics menu, yous tin can do some things to tweak your settings even more than. These tweaks require that you go into your NVIDIA 3D settings, from the NVIDIA Control Panel.
Tip: Remember to keep your graphics card driver updated! Specially never graphics card will become a lot of operation boosts from just updating the drivers.
- Open the NVIDIA Control Panel (right-click on your desktop and choose it from the menu).
- Click Manage 3D settings.
- You tin either change the settings for all programs and games, or you can do it for select programs. Select Global Settings or Program Settings and find Noon Legends on the list. If yous choose Global Settings, the changes will touch all programs and games.
- Set Maximum pre-rendered frames to ane.
- Gear up Preferred refresh rate to "Highest available".
- Set up Power Management Mode to "Adopt maximum performance".
- Set Threaded optimization to ON.
- Prepare Vertical sync to OFF.
- Click apply and you can now close the control console again.
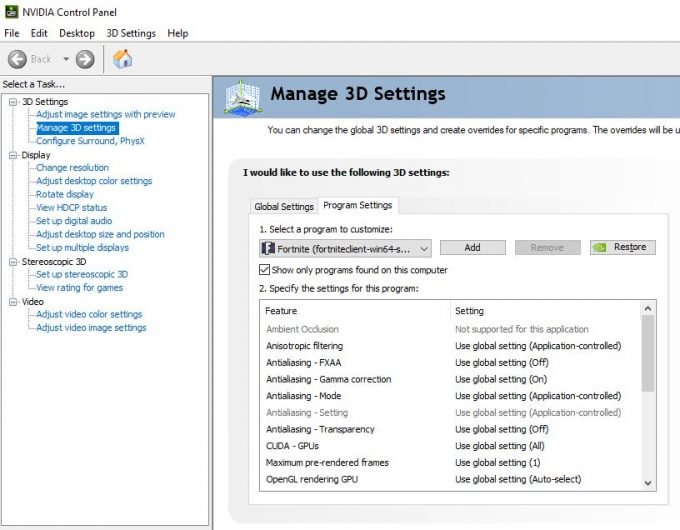
That's it, you should now have increased your FPS substantially! If you take any suggestions, please feel free to leave a annotate.
Best Mouse Settings & Sensitivity for Apex Legends
For an FPS game, mouse settings are crucial for you to be able to aim at your best. What we often come across from beginners, is that they tend to have their sensitivities fix up way too high. After analyzing more than 1000 professional person players from various games like CS:GO, Fortnite, Overwatch, and PUBG, we can safely conclude that this is the number one shared setting between professional players. Almost all players, will take their sensitivities set relatively low. How low often depends on the game, in CS:Go we are talking really really depression, where you almost demand two mousepads simply to make a 360 plow. In Fortnite, sensitivities are a bit college, since information technology requires that you can build also.
So what are the best sensitivity?
Before you set your in-game sensitivity, it is important that you adjust your CPI – counts per inch (sometimes referred to as DPI, which stands for dots per inch). On near any gaming mouse, you lot volition be able to adjust your CPI settings. What is worth noting, is that higher is not better. All mice have a native resolution of around 400-1600. If your mouse state a college CPI, it simply means it is scaling the resolution to become a college artificial CPI. This will not do good you lot in whatsoever way, and so allow's hope companies go away from using it in their marketing. Anyway, earlier this turns into a technical commodity, let usa only country that choosing a CPI between 400 to 1600 is fine.
Choosing your in-game sensitivity depends on your CPI, as it works as a multiplier. If you lot are using 1600 CPI your in-game sensitivity should be lower than if you are using 400 CPI. As a general recommendation, if you CPI is 800 your in-game sens. should be around 1.5-three (in that range, don't have exact numbers too seriously).
Mouse recommendations
If you are not already using a gaming mouse and want to go a better histrion, now is the time to pace up your game. A proper gaming mouse is the cheapest investment you can make that will accept the biggest impact on your performance in FPS games. We have reviewed many mice and looked over countless professional players, so we know what we are talking about.
This is some of the best and about popular gaming mice on the market. What they accept in common, is that they apply excellent mouse sensors from the best vendors.
List of Pro Settings
If you desire inspiration from professional players and popular Twitch streamers, I would recommend yous check out our list of Apex Legends Pro Settings. In the list, you tin can find a multifariousness of pro players and streamers and their settings, gear, and setups. The list is continuously updated with new players. Currently, the list contains players like Shroud, Ninja, Summit1g, Timthetatman, and DrDisrespect.
Looking at professional person players and their settings can serve every bit a good inspiration when yous are tweaking with your ain settings.
Pro Players Showcase their Settings
In this video, some of the pop streamers can be seen showcasing some of their in-game Apex Legends settings.
Source: https://www.prosettings.com/best-apex-legends-settings/

0 Response to "How To Set Fps Cap Apex Legends"
Post a Comment